컴퓨터를 사용하다보면 항상 로그인 암호를 잊어먹는 경우가 많은데요, 이럴 경우 쉬운 암호로 변경하는것을 추천합니다. 암호가 없다면 보안에 취약하기 때문에 그래도 간단한 암호라도 입력해 놓는것이 좋습니다. 암호 변경도 매우 쉽습니다.
처음 윈도우를 설치할때 패스워드를 넣을 것인지 뺄것인지를 물어보게 되는데, 윈도우를 처음 설치할때라면 아마도 패스워드를 넣게 됩니다. 하지만 사용하다보면 긴 패스워드를 넣은 상태에서 불편할 수 밖에 없죠. 그래서 쉬운 암호로 변경해 봅시다.
윈도우 설정
윈도우 설정 메뉴에는 컴퓨터에 필요한 다양한 메뉴들이 있습니다. 그중에서 우리는 계정이라는 기능을 활용할 것입니다.
계정을 실행하기 위해서는 아래와 같이 따라합니다.
- 윈도우 시작 버튼을 선택합니다.
- 톱니바퀴 모양의 아이콘을 선택합니다.
- “계정”이라는 메뉴를 선택합니다.
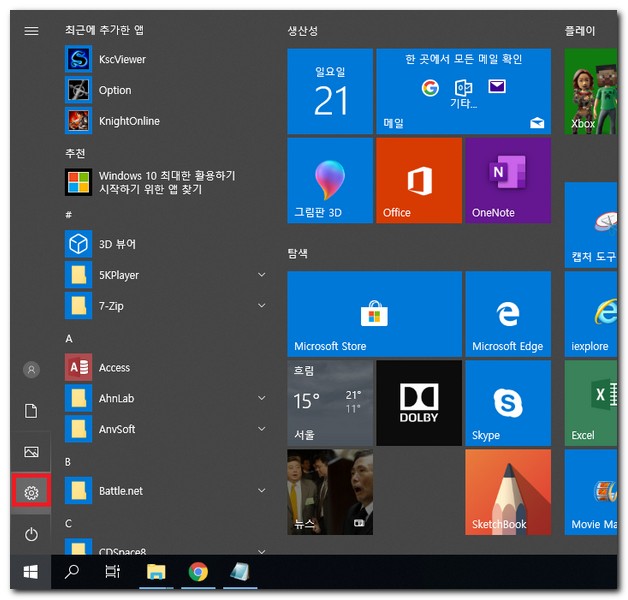
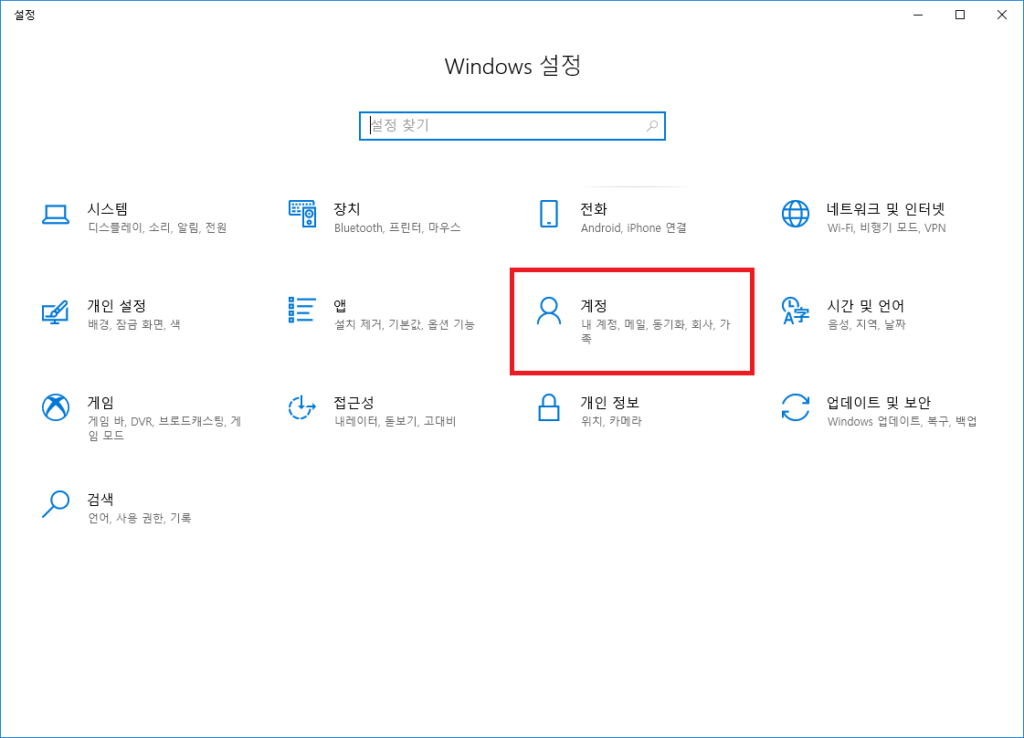
이렇게 선택이 되면 이제부터는 암호변경이 가능해집니다.
로그인 암호 변경하기
계정 메뉴 안에는 사용자 정보, 메일 및 앱 계정정보, 로그인 옵션, 회사 또는 학교 액세스, 가족 및 다른 사용자, 설정 동기화가 있습니다.
우리가 선택해야될 메뉴는 “로그인 옵션” 입니다.
컴퓨터 로그인 암호 변경하기
- 계정 메뉴를 선택합니다.
- “계정 -> 로그인 옵션”을 선택합니다.
- “암호 -> 추가” 메뉴를 선택합니다.
- 암호 만들기가 나타납니다.
- 새 암호를 입력합니다.
- 암호 힌트도 가볍게 입력해줍니다.
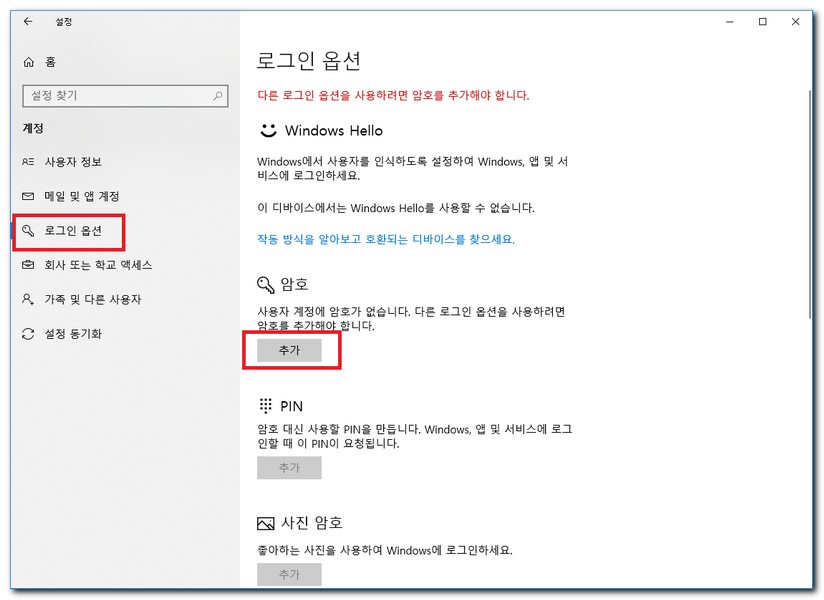
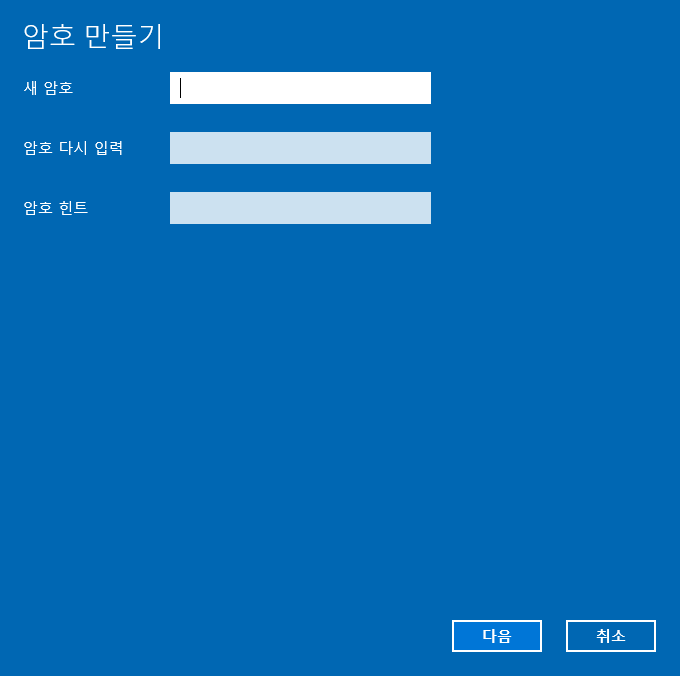
이렇게 새 암호 입력이 완료되면 다음 버튼을 선택해서 완료시키면 됩니다.
절전모드에서 로그인 설정하기
추가적으로 아래에 설명되어 있는 부분은 절전모드에서 다시 윈도우로 접근할때 로그인 암호를 물어볼 것인지 선택하는 것입니다. 개인적으로 이 기능은 매우 중요하기 때문에 꼭 선택해주는 것이 좋습니다.
- “Windows를 사용하지 않을 경우 언제 다시 로그인해야 합니까” 라는 메시지를 확인합니다.
- “PC가 절전 모드에서 깨어날 때”라고 선택합니다.
- 선택된 것은 바로 적용 됩니다.
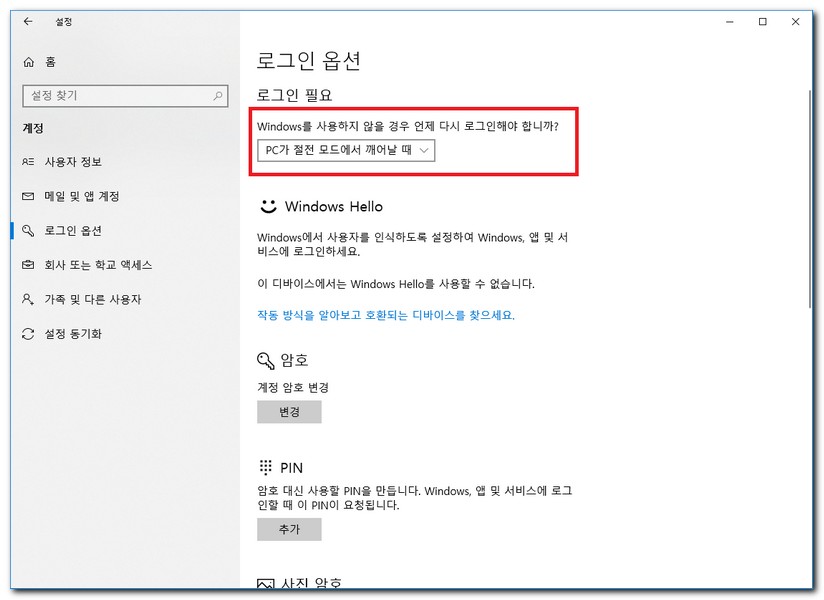
이렇게 모든 설정이 완료되었습니다.
이제 컴퓨터 로그인 암호가 변경되었으며 장시간 컴퓨터를 사용하지 않을 경우 절전 모드로 진입하게 됩니다. 이때 다시 윈도우를 실행시키면 로그인 암호를 입력해줘야 됩니다.